Numark Mixtrack Platinum - Complete Setup with Virtual DJ 8 Professional
G2V, G4V Virtual DJ LE Audio Output Setup (PC) G2V, G4V MIDI functions are working but the LED lights are not G2V, G4V No Sound G2V, G4V My serial number is not working for Virtual DJ MIDI The unit is not recognized by my computer. Now, the signal does goes through the computer but I can get no sound from the mixer with most of the options of the setting utility. What is working is – from the scroll-down menu – mixer output - of the setting utility: USB ½ - Post Fader 1 and Cross fader A and Cross fader B. The other options from USB ½ deliver a signal but no sound.
Filme completo dublado gratis. 19/nov/2017 - Enjoy the videos and music you love, upload original content, and share it all with friends, family, and the world on YouTube. Assistir Filmes Completos Dublados 2019. Dec 06, 2020 HD Rocky III 1982 Filme Completo Dublado Qualidade Digitalart by on deviantart Sylvester Stallone as Rocky Balboa Rocky Stallone,nbsp.

Numark presents the Mixtrack Platinum DJ controller. This latest addition to the Mixtrack Numark family.The Mixtrack Platinum offers a host of great features, such as a built-in custom LCD display screen in each 5' capacitive jog wheel, 4-channel mixing capabilities, Filter and gain controllers for each channel, Effects, and 24-bit audio output. Any video converter full version download utorrent windows 10. This guide will walk you through the complete installation and setup in Virtual DJ 8 Professional.
Contents

Getting Started and Audio Setup
The Mixtrack Platinum does not come with a copy of Virtual DJ 8, but it is still mapped out and ready to use. If you already own Virtual DJ and have not yet installed it, click here and follow the steps below to create your account.
- Login or create an account on the right side of the page.
- If you already own a copy of Virtual DJ, a download link will be available in your account (If you have not purchased a license, you can purchase it here).
- Download, install and open Virtual DJ (make sure that you've unlocked it, too! The Mixtrack Platinum will not unlock the software)
- Connect the Mixtrack Platinum to the computer with the supplied USB cable, and connect the RCA cable from the master output to your speakers. You can also connect your headphones to the front of the device with either 1/4' or 1/8' input.
- Virtual DJ will recognize the Mixtrack Platinum and you will see the following prompt:
- Click on Use Soundcard and this will assign the Mixtrack Platinum as the audio output device for the software.
- Click OK
Assigning the Controller and Outputs
Start by selecting the Gear icon in the top right corner (PC) or left corner (Mac) to open the Settings/Preferences window.
- Select Controllers in the left hand column.
- Choose the Mixtrack Platinum from the list to assign it as your default hardware controller.
- Next, select AUDIO in the upper left hand column.
- Choose SPEAKER + HEADPHONE under the OUTPUT column.
- Choose the NUMARK MIXTRACK PLATINUM under the CARD column if not already selected. This tells the software to send all audio out to your Mixtrack Platinum.
Note: While this should be assigned automatically with the card and output selection, make sure that the outputs are assigned as Master = Chan 1 & 2, and Headphones = Chan 3 & 4. - Click Apply and close out of the setup screen
You are now able to start using the Mixtrack Platinum!

What's next?
If you're wondering where to go from here and how to get started using the Mixtrack Platinum in Virtual DJ, look no further! Here are a few more guides and tutorials that will help you get up and running:
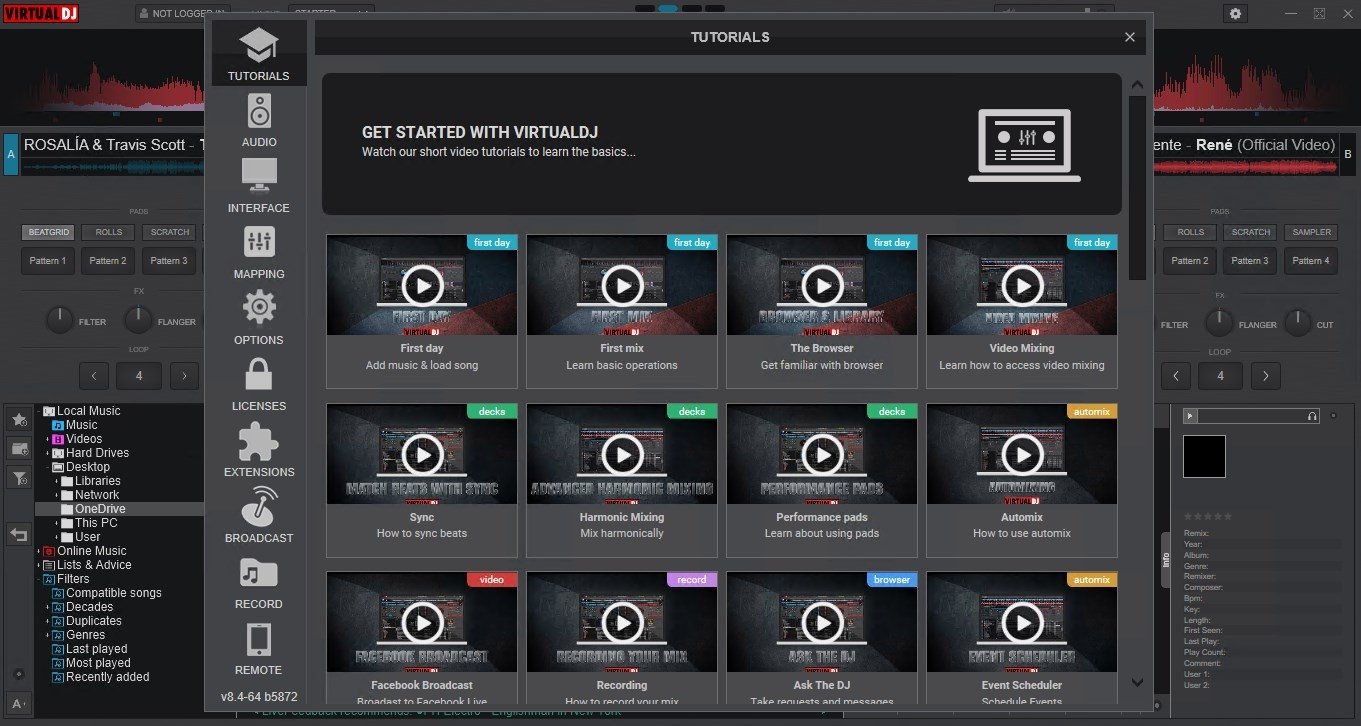

Numark presents the Mixtrack Platinum DJ controller. This latest addition to the Mixtrack Numark family.The Mixtrack Platinum offers a host of great features, such as a built-in custom LCD display screen in each 5' capacitive jog wheel, 4-channel mixing capabilities, Filter and gain controllers for each channel, Effects, and 24-bit audio output. Any video converter full version download utorrent windows 10. This guide will walk you through the complete installation and setup in Virtual DJ 8 Professional.
Contents
Getting Started and Audio Setup
The Mixtrack Platinum does not come with a copy of Virtual DJ 8, but it is still mapped out and ready to use. If you already own Virtual DJ and have not yet installed it, click here and follow the steps below to create your account.
- Login or create an account on the right side of the page.
- If you already own a copy of Virtual DJ, a download link will be available in your account (If you have not purchased a license, you can purchase it here).
- Download, install and open Virtual DJ (make sure that you've unlocked it, too! The Mixtrack Platinum will not unlock the software)
- Connect the Mixtrack Platinum to the computer with the supplied USB cable, and connect the RCA cable from the master output to your speakers. You can also connect your headphones to the front of the device with either 1/4' or 1/8' input.
- Virtual DJ will recognize the Mixtrack Platinum and you will see the following prompt:
- Click on Use Soundcard and this will assign the Mixtrack Platinum as the audio output device for the software.
- Click OK
Assigning the Controller and Outputs
Start by selecting the Gear icon in the top right corner (PC) or left corner (Mac) to open the Settings/Preferences window.
- Select Controllers in the left hand column.
- Choose the Mixtrack Platinum from the list to assign it as your default hardware controller.
- Next, select AUDIO in the upper left hand column.
- Choose SPEAKER + HEADPHONE under the OUTPUT column.
- Choose the NUMARK MIXTRACK PLATINUM under the CARD column if not already selected. This tells the software to send all audio out to your Mixtrack Platinum.
Note: While this should be assigned automatically with the card and output selection, make sure that the outputs are assigned as Master = Chan 1 & 2, and Headphones = Chan 3 & 4. - Click Apply and close out of the setup screen
You are now able to start using the Mixtrack Platinum!
What's next?
If you're wondering where to go from here and how to get started using the Mixtrack Platinum in Virtual DJ, look no further! Here are a few more guides and tutorials that will help you get up and running:
Further Technical Support
Virtual Dj Sound Card Download
Whether you are a customer or dealer, if you already own a Numark product, or if you just have pre-sales questions, the Numark technical support team is available to help! Visit the link below to connect with any of the following support options: online community support, phone support, email support.
